-Метки
-Рубрики
- акварели, рисунки, гравюра, скульптура (241)
- *** акварель, рисунок, гравюра, скульптура (44)
- *** акварель, рисунок, гравюра, скульптура /2 (44)
- *** акварель, рисунок, гравюра, скульптура /3 (50)
- *** акварель, рисунок, гравюра, скульптура /4 (50)
- *** акварель, рисунок, гравюра, скульптура /5 (53)
- антиквариат, резьба, фаберже, лалик (104)
- *** антиквариат, резьба, фаберже, лалик (49)
- *** антиквариат, резьба, фаберже, лалик/2 (45)
- архитектура, замки и дворцы, мосты,мечети (451)
- *** архитектура, дворцы, замки, мосты (51)
- *** архитектура, дворцы, замки, мосты/2 (50)
- *** архитектура, дворцы, замки, мосты/3 (50)
- *** архитектура, дворцы, замки, мосты/4 (50)
- *** архитектура, дворцы, замки, мосты/5 (50)
- *** архитектура, дворцы, замки, мосты/6 (203)
- афоризмы, цитаты, юмор (50)
- блюда из овощей (344)
- *** блюда из овощей (49)
- *** блюда из овощей / 2 (51)
- *** блюда из овощей / 3 (244)
- блюда из птицы (238)
- *** блюда из птицы (50)
- *** блюда из птицы / 2 (50)
- *** блюда из птицы / 3 (138)
- блюда из рыбы (153)
- *** блюда из рыбы (50)
- *** блюда из рыбы / 2 (103)
- великие романы (41)
- *** великие романы (40)
- выпечка (1053)
- *** рецепты хорошего теста, лепешки (54)
- *** блины, оладьи, лепешки (90)
- *** лазанья, пицца, хачапури (79)
- *** пироги, пирожки (50)
- *** пироги, пирожки / 2 (50)
- *** пироги, пирожки / 3 (52)
- *** пироги, пирожки / 4 (278)
- *** торты, бисквиты, пирожные (51)
- *** торты, бисквиты, пирожные / 2 (327)
- вязание крючком и спицами (708)
- вязание крючок схемы (212)
- вязание спицами (496)
- дачный участок,плодовые деревья и цветы (603)
- *** дачный участок (44)
- *** дачный участок / 2 (49)
- *** дачный участок / 3 (49)
- *** дачный участок / 4 (45)
- *** огородные секреты (51)
- *** огородные секреты / 2 (51)
- *** огородные секреты / 3 (50)
- *** огородные секреты / 4 (54)
- *** цветы на даче (51)
- *** цветы на даче / 2 (52)
- *** цветы на даче / 3 (51)
- *** цветы на даче / 4 (58)
- дети фото, дети в живописи (142)
- диеты, советы как похудеть (257)
- *** диеты (50)
- *** диеты / 2 (206)
- дизайн интерьера,ремонт (136)
- женские образы, жанровая живопись (473)
- живопись старых мастеров (439)
- живопись 15-17 вв (77)
- живопись 18-19 вв (163)
- живопись 20-21 вв (211)
- живопись Япония, Китай,Корея (129)
- животные фото и в живописи (419)
- здоровье (1286)
- *** здоровье (50)
- *** здоровье / 2 (47)
- *** здоровье / 3 (45)
- *** здоровье / 4 (50)
- *** здоровье / 5 (50)
- *** здоровье / 6 (50)
- *** здоровье / 7 (991)
- знаменитости, художники, балет (117)
- *** знаменитости, художники, балет (45)
- *** знаменитости, художники, балет/ 2 (50)
- *** знаменитости, художники, балет/ 3 (20)
- знаменитые женщины (99)
- *** знаменитые женщины (36)
- *** знаменитые женщины / 2 (49)
- *** знаменитые женщины / 3 (14)
- иллюстрации, открытки, пин-ап (198)
- *** иллюстрации, открытки, пин-ап (46)
- *** иллюстрации, открытки, пин-ап / 2 (48)
- *** иллюстрации, открытки, пин-ап / 3 (44)
- *** иллюстрации, открытки, пин-ап / 4 (57)
- импрессионисты, 3d панорама (96)
- история, русское дворянство, короли и династии (139)
- картины живопись (384)
- кино (81)
- кошки фото и в живописи (263)
- куклы, игрушки, рамки (36)
- кулинария (1482)
- *** консервирование, мамины рецепты (52)
- *** блюда из мяса (50)
- *** блюда из мяса / 2 (51)
- *** блюда из мяса / 3 (48)
- *** блюда из мяса / 4 (48)
- *** блюда из мяса, салаты, закуски, запеканки (461)
- *** десерты (50)
- *** десерты / 2 (50)
- *** компоты, напитки, коктейли, десерты (154)
- *** консервирование / 2 (121)
- *** кулинария, закуски (53)
- *** салаты (50)
- *** салаты / 2 (52)
- *** соусы, маринады, подливы (61)
- *** супы (50)
- *** супы/ 2 (94)
- любимые актеры (451)
- *** звезды Голливуда (49)
- *** звезды Голливуда / 2 (41)
- *** звезды итальянского кино (23)
- *** звезды французского кино (47)
- *** легенды Голливуда (47)
- *** легенды Голливуда / 2 (48)
- *** легенды Голливуда / 3 (36)
- *** советские актеры (49)
- *** советские актеры / 2 (66)
- макрофотографии, бабочки, насекомые (94)
- маски, уход за волосами, лицом и телом (590)
- *** маски, уход за волосами, глазами, телом / 2 (92)
- *** маски, уход за волосами, глазами, телом / 3 (81)
- *** маски, уход за волосами, глазами, телом / 4 (81)
- *** маски, уход за волосами, глазами, телом / 5 (81)
- *** маски, уход за лицом, волосами, телом (80)
- *** маски, уход за лицом, волосами, телом / 6 (94)
- ***маски, уход за волосами,глазами, телом/ 7 (81)
- моды, имидж красоты (200)
- монастыри, храмы, соборы (207)
- *** монастыри, храмы, соборы (50)
- *** монастыри, храмы, соборы / 2 (80)
- Москва в живописи (17)
- натюрморт живопись (266)
- натюрморты с фруктами (84)
- натюрморты с цветами (188)
- натюрморты с цветами (3)
- натюрморты с цветами /2 (8)
- натюрморт фото (83)
- острова (84)
- *** острова (84)
- парки мира (138)
- *** парки Азии (22)
- *** парки Африки, Австралии (8)
- *** парки Европы (26)
- *** парки России (8)
- *** парки Северной Америки (52)
- *** парки Южной Америки (6)
- *** парки Японии (16)
- певцы, композиторы, музыка (91)
- *** певцы, композиторы, музыка (48)
- *** певцы, композиторы, музыка / 2 (43)
- пейзажи живопись (396)
- *** пейзажи живопись / 1 (45)
- *** пейзажи живопись / 2 (49)
- *** пейзажи живопись / 3 (48)
- *** пейзажи живопись / 4 (51)
- пейзажи разные живопись (199)
- Петербург в живописи (14)
- полезные советы, компьютерная помощь (738)
- *** полезные советы / 1 (50)
- *** полезные советы / 2 (50)
- *** полезные советы / 3 (50)
- *** полезные советы / 4 (587)
- портрет (544)
- природа (770)
- *** подводный мир / 2 (28)
- *** природа: вулканы, ледники, кратеры (50)
- *** природа: Горы, пещеры, скалы, каньоны (50)
- *** природа: Горы, пещеры, скалы, каньоны/2 (51)
- *** природа: Горы, пещеры, скалы,озера, каньоны/3 (88)
- *** природа: Леса, поля, деревья (50)
- *** природа: леса, поля, деревья / 2 (44)
- *** природа: леса, поля, деревья, озера /3 (74)
- *** природа: небо, облака, закаты, рассветы (48)
- *** природа: небо, облака, закаты, рассветы/2 (32)
- *** природа: Подводный мир (47)
- *** природа: Пустыни (29)
- *** природа: Реки, озера, водопады, моря (50)
- *** природа: Реки, озера, водопады, моря/ 3 (75)
- *** природа: Реки, озера, водопады, моря/2 (50)
- птицы фото и в живописи (158)
- путешествия (1045)
- *** великобритания - королевская жизнь (28)
- *** путешествия по Австралии, Азии (117)
- *** путешествия по Азии (48)
- *** путешествия по Азии / 2 (47)
- *** путешествия по Азии / 3 (50)
- *** путешествия по Америке (50)
- *** путешествия по Америке / 2 (66)
- *** путешествия по Африке (16)
- *** путешествия по Европе (48)
- *** путешествия по Европе / 2 (50)
- *** путешествия по Европе / 3 (50)
- *** путешествия по Европе / 4 (50)
- *** путешествия по Европе / 5 (50)
- *** путешествия по Европе / 6 (187)
- *** путешествия по России (50)
- *** путешествия по России / 2 (49)
- *** путешествия по России / 3 (109)
- разное (684)
- *** разные истории, самое интересное в мире (50)
- *** разные истории, самое интересное в мире/ 2 (50)
- *** разные истории, самое интересное в мире/ 3 (50)
- *** разные истории, самое интересное в мире/ 4 (50)
- *** разные истории, самое интересное в мире/ 5 (52)
- *** разные истории, самое интересное в мире/ 6 (428)
- реклама (432)
- рукоделие,вышивка,поделки из бумаги, батик,декупа (218)
- рукоделие,вышивка, поделки из бумаги (34)
- сад на подоконнике (437)
- *** сад на подоконнике (52)
- *** сад на подоконнике / 2 (50)
- *** сад на подоконнике / 3 (50)
- *** сад на подоконнике / 4 (50)
- *** сад на подоконнике / 5 (235)
- сады мира (159)
- *** сады Австралии (2)
- *** сады Азии (33)
- *** сады Африки (4)
- *** сады Европы (48)
- *** сады России (25)
- *** сады США, Канады (19)
- *** сады Франции (8)
- *** сады Японии (20)
- ссср (125)
- стихи, поэты,писатели (105)
- *** стихи, поэты, писатели (49)
- *** стихи, поэты, писатели / 2 (56)
- украшения,драгоценности (128)
- *** украшения, драгоценности (48)
- *** украшения, драгоценности / 2 (51)
- *** украшения, драгоценности / 3 (30)
- фарфор, хрусталь, стекло (113)
- фитнес, йога (390)
- *** фитнес, йога (50)
- *** фитнес, йога / 2 (50)
- *** фитнес, йога / 3 (50)
- *** фитнес, йога / 4 (240)
- фото (463)
- франция (369)
- *** Париж (29)
- Париж (84)
- Париж в живописи (134)
- цветы в живописи (409)
- цветы фото (366)
-Ссылки
-Цитатник
LK-mel0dia написала: "сталин был справедливым. Вы верите сплетням справедливо осужденных...
Интересные окрасы породистых кошек - (0)Кошки прекрасны в любом проявлении. Сегодня, с появлением все новых пород, можно выбрать...
Баклажаны снова хит сезона! - (0)Баклажаны снова хит сезона! Вот и настала та благодатная пора, ког...
9 хитростей поваров-профи, которые нужно знать - (0)Почему в ресторанах подают такие вкусные и красивые блюда? Потому что повара знают, как ...
Какие сыры обязательно должны быть дома для приготовления пиццы - (0)Пиццы без сыра просто не бывает. Со всем остальным можно идти по пути наличия или исключ...
-Поиск по дневнику
-Подписка по e-mail
-Друзья
-Постоянные читатели
-Сообщества
Windows 10 зависает: причины и способы устранения проблемы |
Однажды компьютер может зависнуть, полностью потеряв управление.
Задачей пользователя является прерывание этого зависания с минимальными потерями личных данных и приложений, с которыми он работал.
Причины полного зависания компьютера или ноутбука
ПК или планшет зависает намертво по следующим причинам:
- отказ оперативной памяти;
- перегрузка или отказ процессора;
- износ накопителя (HDD/SSD-носителя);
- перегрев отдельных узлов;
- неисправный блок питания или его недостаточная мощность;
- неверные настройки прошивки BIOS/UEFI;
- вирусная атака;
- последствия неправильной установки/удаления программ, несовместимые с Windows 10 (или другой версией Windows) приложения;
- ошибки при работе служб Windows, их избыточность (слишком много служб одновременно запускается) при весьма скромной производительности компьютера или планшета.

Практические методы устранения причины полного зависания
Начинать нужно с программного обеспечения. Здесь и далее в качестве примера берётся Windows 10.
Отдельно взятые приложения
Повседневные программы, будь то Skype или Microsoft Office, могут вызвать проблемы. В ряде случаев виноваты драйверы или даже версия Windows. План действий следующий:
- Проверьте, используете ли вы последнюю версию данного приложения, которое может быть виновником зависания.
-
Уточните, не подгружает ли это приложение рекламу, новости своих разработчиков и т. д. Это легко проверить в настройках. Тот же Skype, к примеру, в последних версиях подгружает рекламу выгодных предложений на звонки, показывает советы по использованию. Отключите эти сообщения. Если в настройках приложения нет управления подобными сообщениями, возможно, надо «откатиться» на более ранние версии приложения, совместимые с вашей версией Windows.
Рекламные ролики в любых приложениях потребляют дополнительные ресурсы
- Вспомните, как часто вы устанавливали новые программы. Каждая установленная программа создаёт записи в реестре Windows, свою папку в C:\Program Files\ (начиная с Windows Vista, может что-то записать и в C:\Program Data\), а если с приложением идут драйверы и системные библиотеки, то оно «наследит» и в системной папке C:\Windows\.
- Обновите ваши драйверы. Для запуска «Диспетчера устройств» нажмите комбинацию клавиш Win + X и в выпавшем меню выберите «Диспетчер устройств». Найдите интересующее вас устройство, дайте команду «Обновить драйверы» и следуйте подсказкам мастера обновления оборудования Windows 10.

Мастер позволяет обновить драйверы на устройства, работающие неверно
- Избавьтесь от автозапуска второстепенных приложений, мешающих вашей работе. Список автостартующих программ редактируется в папке C:\ProgramData\Microsoft\Windows\Главное_меню\Программы\Автозагрузка\. Автозагрузка конкретного стороннего приложения отключается в его собственных настройках.

Очистите папку автозагрузки приложений, чтобы избавиться от автостарта приложений, мешающих работе компьютера
- Обновите систему. В некоторых случаях это помогает. Если у вас новое «железо» с хорошей производительностью, то смело ставьте себе Windows 10, а если слабый (старый или дешёвый) ПК или ноутбук, лучше поставить наиболее раннюю версию Windows, например, XP или 7, и найти драйверы, совместимые с ней.
Реестр ОС — это многозадачная программная среда, требующая аккуратного обращения. При запуске Windows он грузится весь в оперативную память из диска C:. Если он разросся от изобилия (десятки и сотни) установленных приложений, свободного места в оперативной памяти остаётся меньше, и все процессы и службы работают медленнее, чем раньше. Даже при удалении ненужной программы её «останки» по-прежнему находятся в реестре. И тогда либо сам реестр чистится специальными приложениями типа Auslogics Registry Cleaner/Defrag или RevoUninstaller, либо Windows переустанавливается «с нуля».
Службы Windows
Службы Windows — это второе после реестра средство, без которого сама ОС не была бы многозадачной и дружественной, в отличие от старых систем типа MS-DOS.
В Windows работают десятки всевозможных служб, без которых нельзя начать работу, не запускалось бы ни одно приложение. Но не все из них нужны большинству пользователей. Например, если вам не нужен принтер, то можно отключить службу «Диспетчер очереди печати».
Чтобы отключить службу, выполните следующее:
- Дайте команду «Пуск» — «Выполнить», введите и подтвердите команду services.msc.

Введите и подтвердите команду, открывающую окно «Службы»
- В окне диспетчера служб просмотрите и отключите ненужные, на ваш взгляд, службы. Выберите любую из отключаемых служб.
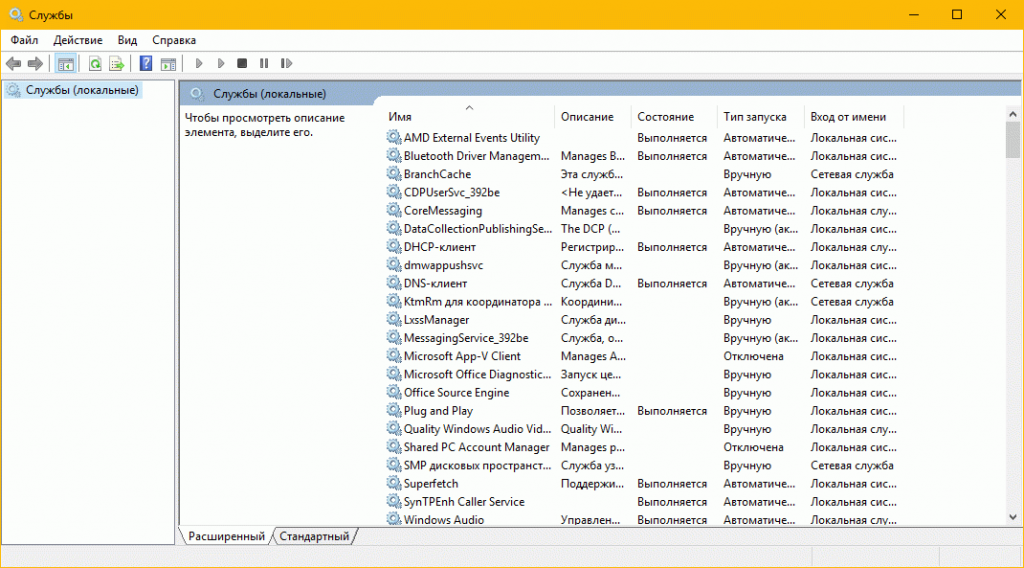
Выберите любую из служб, которую необходимо настроить
- Кликните по этой службе правой кнопкой мыши и выберите «Свойства».
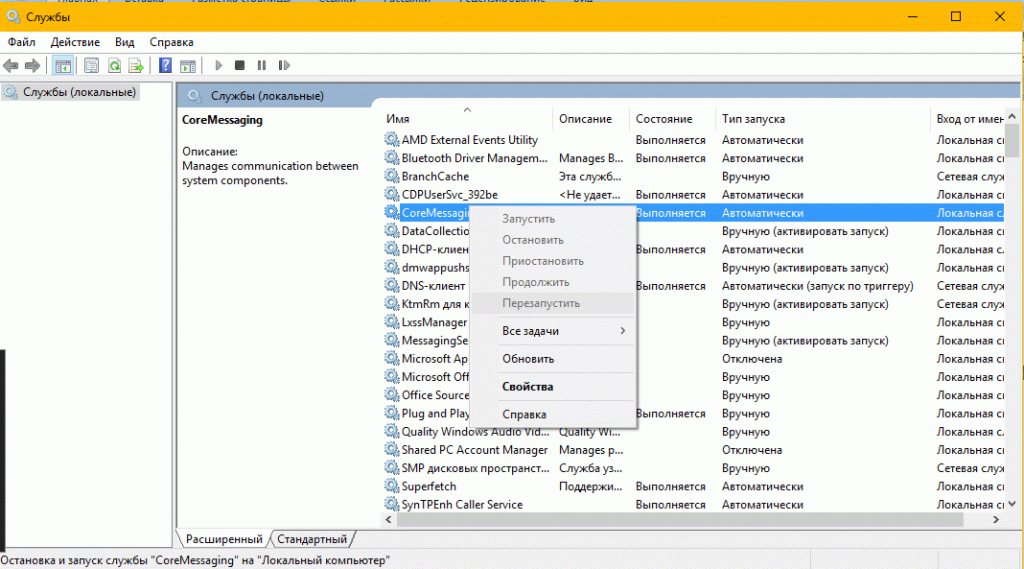
Через свойства отдельно взятой службы Windows осуществите её настройку
- Выберите во вкладке «Общие» состояние «Отключена» и закройте окно, нажав «OK».

Алгоритм настройки служб не изменился со времён Windows XP
- Отключите таким же способом каждую из других служб, после чего перезапустите Windows.
При следующем запуске Windows быстродействие вашего компьютера или планшета заметно улучшится, особенно если он маломощный.
Каждая служба запускает свой процесс со своими параметрами. Несколько разных служб иногда запускают «клоны» одного и того же процесса — у каждого из них свой параметр. Таков, например, процесс svchost.exe. Его и другие процессы можно увидеть, вызвав «Диспетчер задач» Windows клавишами Ctrl + Alt + Del (или Ctrl + Shift + Esc) и перейдя на вкладку «Процессы». Клонировать процессы отдельных служб могут и вирусы — об этом речь ниже.
Вирусы как причина зависания Windows
Вирусы в системе — ещё один дестабилизирующий фактор. Независимо от типа и подвида, компьютерный вирус может запустить любой ресурсоёмкий процесс (или сразу несколько процессов), будь то удаление, форматирование чего-либо, кража или повреждение важных данных, «завал» пропускной способности вашего интернет-канала и т. д. Если конкретнее, то к вирусной активности можно отнести:
- клонирование процесса svchost.exe (десятки копий) с целью «завала» производительности компьютера или гаджета;
- попытки принудительного закрытия жизненно важных для системы Windows процессов: winlogon.exe, wininit.exe, процессов драйверов (видеокарты, сетевых адаптеров, аудиослужб Windows и т. д.). Бывает, что Windows не даёт закрыть какой-то процесс, а вредоносный код «заваливает» систему бесконечными попытками его всё-таки закрыть;
- блокировка «Проводника Windows» (explorer.exe) и «Диспетчера задач» (taskmgr.exe). Этим грешат вымогатели и распространители порнографических материалов;
- запуски-остановки разных служб Windows в произвольной последовательности, известной лишь разработчику этого вируса. Могут быть остановлены критически важные службы, например, «Удалённый вызов процедур», что приведёт к стойкому и подчас необратимому зависанию — в нормальных условиях останавливать эти службы нельзя, да и не будет у пользователя на это прав;
- вирусы, меняющие настройки «Планировщика задач Windows». Они также могут вызывать ресурсоёмкие системные и прикладные процессы, обилие которых серьёзно затормозит систему.
Нестабильность HDD/SSD-накопителя
Любой диск — магнитооптический (HDD) или флеш-память (SSD-накопитель, флешки и карты памяти) так устроен, что хранение цифровых данных на нём и быстрота доступа к ним обеспечивается делением на секторы памяти. Со временем они изнашиваются в процессе записи, перезаписи и удаления этих данных, замедляется скорость доступа к ним. При выходе секторов диска из строя запись в них происходит, но прочитать данные уже нельзя. Нестабильность работы жёстких дисков — появление ослабленных и «битых» секторов на дисковом пространстве накопителя HDD или SSD, встроенного в ПК или ноутбук. Решить проблему можно следующими способами:
- программный ремонт — переназначение слабых секторов из резервной области диска;
- замена накопителя, в котором резервные секторы закончились, а плохие секторы продолжают появляться;
- «обрезание» диска. Перед этим выясняют, в каком месте на диске накопились плохие сектора, затем диск «обрезают».
«Обрезать» диск можно либо с одного конца, либо расположить разделы на нём так, чтобы они не задевали скопления плохих секторов. Одиночные «убитые» секторы возникают в процессе многолетнего износа, а вот их колонии (тысячи и более, идущих подряд) возникают при ударах и сильной вибрации во время работы, либо при частых внезапных отключениях электричества. Когда колонии BAD-секторов становятся множественными, легче сразу заменить диск, пока потери данных на нём не стали катастрофичными.
Для проверки накопителей используются приложения HDDScan/Regenerator, Victoria (есть версия и для MS-DOS, если поражён раздел C:, а Windows не запускается либо намертво зависает при загрузке или в процессе работы) и их аналоги. Эти приложения дают точную картину о том, в каком месте на диске располагаются BAD-секторы.

Падение битрейта до нуля на диске означает, что сам диск повреждён
Перегрев комплектующих ПК или гаджета
Перегреться может что угодно. Как системный блок настольного ПК, так и ноутбук с HDD оснащены кулерами (вентиляторами с теплоотводящим радиатором).
Кассетно-модульная конструкция современного ПК (материнская плата с остальными блоками и узлами, вставленными в её разъёмы и/или соединёнными с ней шлейфами) предусматривает активное охлаждение всей системы. За год-два внутри ПК накапливается толстый слой пыли, затрудняющий теплоотвод процессора, оперативной памяти, жёсткого диска, микросхем материнской платы и видеокарты. Помимо общей «вытяжки» (она располагается на блоке питания или возле него), свои вентиляторы имеются на процессоре и видеокарте. Пыль слёживается и накапливается, в результате кулеры переходят на предельную скорость вращения, а затем ПК всё чаще выключается из-за перегрева: срабатывает термозащита, без которой компьютер стал бы пожароопасным устройством.

Пыль собирается на шлейфах, в щелях и каналах материнской платы и других узлов
Системой охлаждения оснащены все домашние ПК, ноутбуки и нетбуки. В ультрабуках она есть, но не во всех моделях. А вот в планшетах тепловой вытяжки нет — они выключаются, перезапускаются или переходят в экономичный режим при нагреве свыше 40 градусов (автоматически отключается подзаряд батареи), причём неважно, сами по себе они перегрелись или на солнце.
Планшет — это шасси-моноплата со вспомогательными деталями (микрофоны, динамики, дисплей-сенсор, кнопки и т. д.), соединённые при помощи шлейфов. Потребляет такое устройство гораздо меньше электроэнергии, чем полноценный ПК, и в вентиляторах не нуждается.
Самостоятельно разобранный ПК или гаджет можно почистить пылесосом, работающим на выдувание. Если сомневаетесь, обратитесь в ближайший сервис-центр.

Чистку устройства от пыли при помощи пылесоса, работающего на выдувание, можно провести самостоятельно
Другая причина перегрева — мощность блока питания и батарей, неспособная компенсировать энергозатраты. Хорошо, когда у блока питания ПК остаётся хотя бы маленький запас мощности. Если же он работает на пределе, ему ничего не стоит перегреться, из-за чего ПК в лучшем случае будет часто зависать/отключаться. В худшем случае защита однажды не сработает, и блок питания сгорит. Точно так же может перегореть любая комплектующая.
Проблемы с оперативной памятью
Несмотря на простоту и нечувствительность к частым внезапным выключениям питания, оперативная память уязвима перед статическими электроразрядами и перегревом. Также повредить её можно, дотронувшись одновременно до токоведущих частей блока питания и до ножек её микросхем.
Логические схемы, работающие с потоком данных, так устроены, что они работают с очень малыми напряжениями (кроме непосредственно подачи питания на «+» и «-» в схеме) в десятые и сотые доли вольта, а внезапное появление на ножках микросхемы напряжения от нескольких вольт и более гарантированно «пробьёт» полупроводниковый кристалл, лежащий в основе такой микросхемы.
Современный модуль ОЗУ — это две или несколько микросхем на одной печатной плате (планке).

Производительность ОЗУ выросла: легко взять с собой любое сложнейшее задание по работе
Догадаться о том, что испортилась именно оперативная память, можно по сигналам служебной «пищалки» ПК (серия коротких и длинных сигналов), управляемой BIOS/EFI, или при внезапном появлении «экрана смерти» во время работы системы Windows либо при её запуске. На более старых ПК, работающих под управлением Award BIOS, проверка ОЗУ производилась сразу же до появления логотипа Windows (или Microsoft).
Проверка ОЗУ с помощью Memtest86+
Недоработка Memtest заключается в бесконечности циклов проверки ОЗУ. Прервать проверку вы сможете в любой момент.

Команды распределены по клавишам — используйте любую из них
Интерфейс программы напоминает установочный загрузчик Windows 2000/XP и, подобно BIOS, очень прост в управлении. План действий следующий:
- Скачайте и запишите программу Memtest86+ на диск или флешку. Например, можно создать мультизагрузочную флешку, с которой, кроме проверок памяти и диска, можно выполнять установку разных версий Windows, «разгонять» процессор и т. д.

Через MultiBoot-меню установочной флешки можно осуществлять всестороннюю диагностику ПК
- Завершите работу с Windows и включите в BIOS приоритет запуска со съёмных носителей.
- Выключите ПК и вытащите все планки ОЗУ, кроме одной.
- Включите ПК и дождитесь запуска и окончания проверки ОЗУ с помощью Memtest.

Список сбойных кластеров (секторов) ОЗУ обозначен в Memtest красным
- Проделайте действия 3 и 4 для остальных модулей ОЗУ.
В Memtest86+ указывается каждый BAD-кластер (на каком мегабайте планки ОЗУ он находится) и называется их количество. Наличие хотя бы одного такого кластера на матрице ОЗУ не даст спокойно работать — будут часто зависать, «вылетать» ресурсоёмкие приложения, такие как Photoshop, Dreamweaver, медиапроигрыватели (например, Windows Media Player), многие игры с детальной трёхмерной графикой (Call of Duty 3, GTA 4/5, GrandTurismo и World of Tanks/Warcraft, Dota и другие, требующие от/до нескольких гигабайт ОЗУ и производительность до нескольких ядер современного ЦП). Но если с «вылетами» игр и фильмов можно как-то смириться, то работа, например, в студии на таком ПК станет адом. Про BSOD («экран смерти»), сметающий все несохранённые данные, тоже забывать не стоит.
При появлении хотя бы одного BAD-кластера уже можно не дожидаться окончания проверки. ОЗУ неремонтопригодна — сразу меняйте неисправный модуль.
Проверка ОЗУ стандартными средствами Windows
Сделайте следующее:
- Нажмите «Пуск» и введите слово «проверка» в поисковой строке, запустите средство проверки памяти Windows.

Программа «Средство проверки памяти Windows» позволяет наиболее полно просканировать ОЗУ
- Выберите немедленный перезапуск Windows. Перед перезапуском ПК сохраните результат работы и закройте все активные приложения.

Проверка памяти работает без основной графической оболочки Windows
Дождитесь, пока приложение Windows проверит ОЗУ.

Тщательность проверки можно настроить, нажав F1
При проверке можно нажать F1 и включить расширенные настройки, например, указать 15 (максимум) проходов для более тщательной диагностики, выбрать особый режим проверки. Для применения новых настроек нажмите F10 (как в BIOS).

Можно увеличить количество проходов, алгоритм проверки ОЗУ и т. д
Если результат не появился после повторного запуска Windows, найдите в меню «Пуск» средство просмотра событий Windows, запустите его, дайте команду «Журналы Windows» — «Система» и откройте отчёт Memory Diagnostics Results (англ. «Результаты проверки памяти»). На вкладке «Общие» (ближе к середине окна сведений о системе) средство журналирования Windows сообщит об ошибках. Если они есть, будет указан код ошибки, информация о сбойных секторах ОЗУ и другая полезная информация.

Откройте результаты проверки ОЗУ, зайдя в журналы Windows 10
При наличии выявленных с помощью Windows 10 ошибок планка ОЗУ однозначно подлежит замене.
Неверные настройки BIOS
Для начала можно сбросить настройки BIOS на оптимальные. Вход в BIOS осуществляется клавишами F2/Del при отображении экрана программы CMOS Setup с логотипом производителя перед началом загрузки Windows. Выберите пункт Load Fail-Save Defaults (англ. «Перезагрузить ошибочно сохранённые умолчания»), нажав F8.

Выберите пункт Load Fail-Save Defaults
При сбросе настроек по умолчанию, по заверению производителя, устанавливаются оптимальные настройки BIOS, благодаря которым «мёртвые» зависания ПК прекратятся.
Сбои в работе «Проводника Windows»
Любые ошибки процесса explorer.exe приводят к полному зависанию «Проводника» и к его периодическим перезапускам. Но если ПК завис намертво, пропали панель задач и кнопка «Пуск», остались лишь заставка рабочего стола Windows с указателем мыши (или без него), то эта проблема могла возникнуть по следующим причинам:
- повреждение данных файла explorer.exe в системной папке C:\Windows\. С установочного диска берётся файл explorer.ex_ (папка I386) и копируется в папку \Windows\. Сделать это лучше с версии Windows LiveCD/USB (через «Командную строку»), запустившись с установочной флешки, так как при зависании Windows намертво теряется управление с ранее работавшей ОС. В данном случае мультизагрузочный диск/флешка — то, что надо;
- износ, отказ диска во время работы Windows. При этом повреждаются секторы именно в том месте, где в данный момент находился исполняемый компонент explorer.exe. Весьма редкая ситуация. Поможет версия программы Victoria (в т. ч. и DOS-версия) всё с той же мультизагрузочной флешки или DVD. При невозможности программного ремонта диск подлежит замене;
- вирусы. Поскольку уже установленные антивирусные программы недоступны, поможет лишь новая установка Windows. Перед этим запуститесь с мультизагрузочного диска, в котором есть Windows LiveCD/USB (любая версия), и скопируйте ценные файлы на другие (внешние носители), затем запустите переустановку Windows.
Например, при установке более ранних версий программы Daemon Tools войти в Windows 8/10 невозможно — отображается только фон рабочего стола, а «Проводник Windows» и приложения из списка автозагрузки не запускаются, невозможно вообще приступить ни к какой работе в Windows. Попытки войти в систему с другой учётной записи ни к чему не приводят: рабочий стол Windows не отображается и вновь появляется меню выбора учётных записей. Абсолютно никакие методы, включая «откат» системы, не работают. Помогает лишь переустановка ОС.
Намертво зависшие приложения Windows
Кроме аппаратных аварий ПК и проблем с компонентами Windows, описанных выше, пользователи часто сталкиваются с отказом конкретного приложения. К счастью, такая неполадка менее критична, чем окончательное зависание системных процессов, жизненно важных для Windows.
Причины следующие:
- частая установка других, новых приложений, которые вывели из строя данное приложение. Произошла подмена общих записей в реестре Windows, изменение настроек каких-либо служб, подмена общих системных библиотек DLL;
- требуется принудительная догрузка (со сторонних сайтов) в директорию C:\Windows\System32\ файлов .dll, на которые указывает то или иное приложение, отказывающее в запуске. Это действие небезопасно. Перед любыми действиями с папкой \Windows\ проверяйте полученные файлы библиотек антивирусными программами;
- версия приложения несовместима. Установите более свежую версию, свежие обновления Windows 8/10 или воспользуйтесь более ранней версией Windows. Также можно для пускового файла этого приложения включить режим совместимости, щёлкнув правой кнопкой мыши по ярлыку, кликнув на «Свойства», затем «Совместимость» и выбрав версию Windows, в которой данное приложение работало;

После сохранения настройки совместимости вновь запустите данное приложение
- неосторожная работа сторонних программ-оптимизаторов производительности ПК, например, jv16PowerTools. В состав этого пакета входит средство агрессивной очистки реестра Windows. После такой процедуры многие компоненты и приложения, включая данную программу, перестают запускаться. Если Windows не зависла намертво, используйте инструмент «Восстановление системы». Для этого нажмите комбинацию клавиш Windows + Pause/Break, в окне свойств системы дайте команду «Защита системы» — «Восстановить», а в запустившемся мастере «Восстановление системы» выберите любую из точек восстановления;

Выбирайте ту точку восстановления, при которой ваша проблема никак себя не проявила
- вирусы, повредившие пусковой файл конкретного приложения. Например, если появились проблемы с редактором Microsoft Word (повреждён файл winword.exe в папке C:\Program Files\Microsoft Office\MSWord\ — расположение запускающих файлов .exe меняется в зависимости от версии программы), необходимо проверить ПК на вирусы, а затем удалить (если удаление ещё возможно) и переустановить Microsoft Office.

Проверка Windows на вирусы часто устраняет источник проблемы
- аварийное завершение работы любого приложения. В старых версиях Windows появлялось сообщение о недопустимости каких-либо действий. Ошибка эта не была фатальной: можно было перезапустить это же приложение и продолжать работать ещё долго. В Windows 10 проблема может проявляться чаще;

При отображении кода ошибки потребуется обновить приложение или написать в Microsoft
- неуточнённые ошибки. Приложение запускается и работает, но в одном и том же месте зависает. Все зависшие приложения «снимайте» «Диспетчером задач».

После закрытия зависшего приложения можно запустить его вновь
Случаи, когда браузер Mozilla Firefox «падал» при переходе на какой-либо непроверенный сайт и отправлял в Mozilla Foundation отчёт об ошибке, — лишь начало. Подобная «фишка» существовала в Windows XP: можно было тут же отправить Microsoft сведения об ошибке любого приложения. В современных версиях Windows взаимодействие с разработчиками ПО вышло на более продвинутый уровень.
Указатель мыши не работает
Отказ мыши в Windows — нередкое и неприятное явление. Причины его возникновения следующие:
- поломка разъёма/вилки USB или PS/2, перетёрся шнур мыши. Проверьте работу устройства на другом ПК или ноутбуке. Если мышь с USB, подключите её к другому порту;
- загрязнение, окисление контактов порта USB или PS/2. Почистите их. Вновь подключите мышь к ПК;
- отказ устройства Nano Receiver (или Bluetooth) беспроводной мыши, а также разрядившийся встроенный аккумулятор или сменная батарейка устройства. Проверьте работу мыши на другом ПК, вставьте другую батарейку (или зарядите аккумулятор). Если вы пользуетесь планшетом с Windows, в настройках планшета должна быть включена функция Bluetooth (при использовании мыши с Bluetooth);

Если вы пользуетесь мышью с Bluetooth, проверьте, включена ли данная функция в настройках вашего планшета
- проблема с драйвером для мыши. В старых версиях Windows, в которых нет встроенных драйверов и системных библиотек, необходимых для работы мышей, особенно новых, устройство часто сбоит. Обновите версию Windows, сам драйвер. Удалите и переустановите мышь: это тоже внешнее устройство, и оно должно быть верно прописано в системе;
- разъём PS/2 был вытащен и подключён вновь. В отличие от шины USB, где поддерживается «горячее» подключение и отключение, интерфейс PS/2 после «реконнекта» мыши требует перезапустить Windows, даже несмотря на то, что мышь вроде как работает (светится подсветка). Действуйте с клавиатуры: клавиша Windows откроет главное меню, в котором можно дать команду «Выключение» — «Перезагрузка (Завершение работы)», перемещая курсор с помощью стрелок и/или клавиши Tab. Либо нажмите кнопку питания (система Windows по умолчанию настроена на завершение работы ПК), а затем снова включите компьютер;

После отсоединения и присоединения разъёма мыши интерфейс PS/2 попросит совершить перезагрузку Windows
- отказ винчестера. Он вызван не обязательно повреждением структуры диска: сам диск выключается при нехватке питания, вызванной перегрузкой других ресурсов ПК (процессора, оперативной памяти, подключением сразу нескольких внешних дисков по USB, работой «кулеров» на максимальной скорости и т. д.). Такое происходит, когда блок питания ПК также работает на пределе отдаваемой мощности (загружен почти на 100%). В этом случае после зависания Windows намертво ПК может выключиться самостоятельно;
- отказ контроллера PS/2 или USB. Самое неприятное — замена «материнки» ПК, особенно если она старая, а на одном заднем контроллере USB сразу «сидят» все порты, или использовалась материнская плата без USB-портов с одними лишь PS/2. К счастью, порт можно заменить и отдельно, обратившись всё в тот же сервис-центр. Если речь о планшете, причиной может быть неисправный порт microUSB, переходник OTG и/или USB-концентратор.
Справиться с полным зависанием Windows 10 и конкретных программ несложно. Вышеизложенные руководства к действию помогут вам. Хорошей вам работы.
https://pomogaemkompu.temaretik.com/22132843902989...-sposoby-ustraneniya-problemy/``````````````````````````````````````````````````````````````````
| Рубрики: | полезные советы, компьютерная помощь/*** полезные советы / 4 |
Понравилось: 5 пользователям
| « Пред. запись — К дневнику — След. запись » | Страницы: [1] [Новые] |






